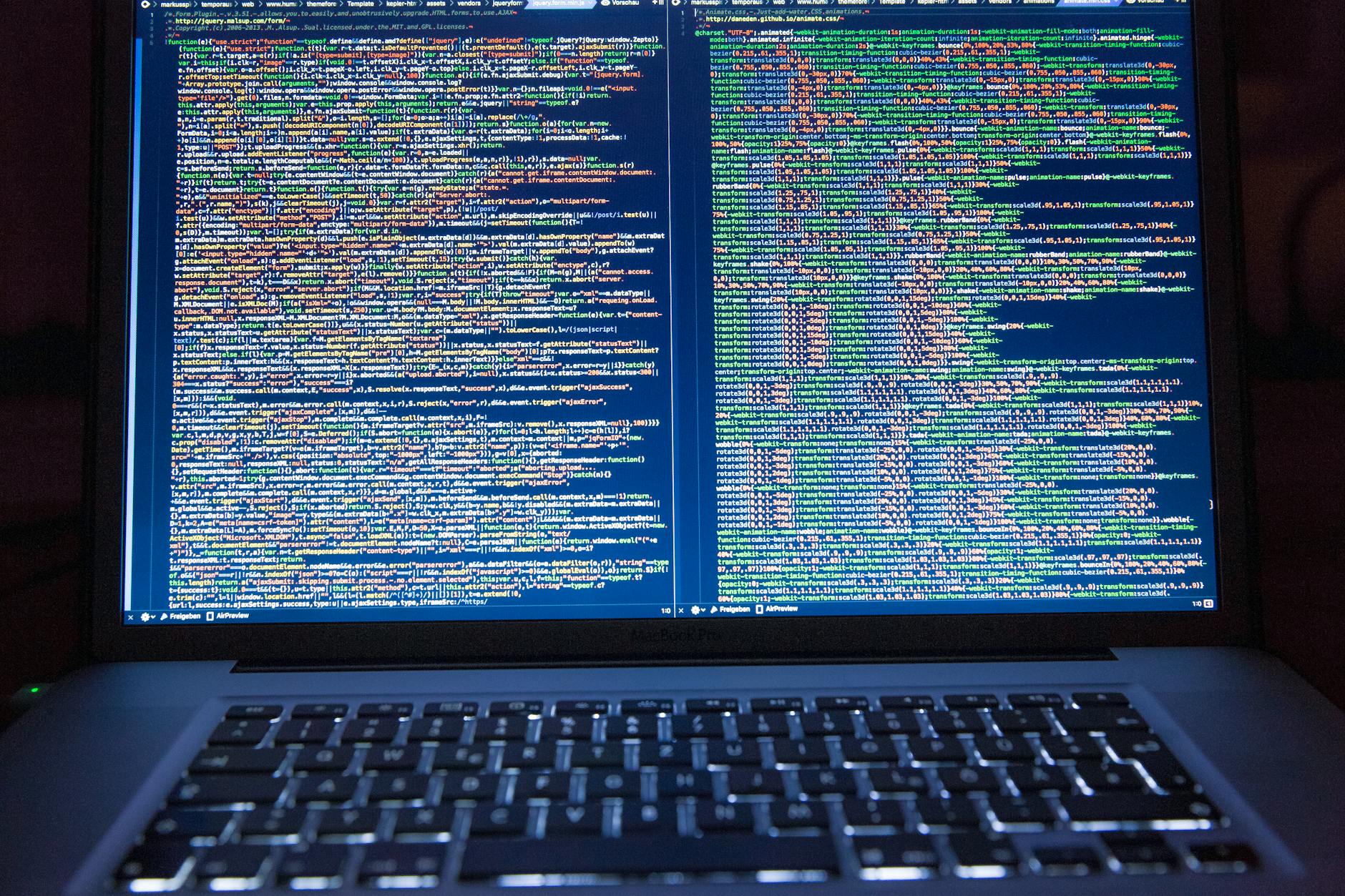How to Create a WordPress Plugin
Creating a WordPress plugin allows you to add new features and customizations to your site. Unlike themes, plugins function independently, making them a versatile tool for various purposes. This guide explains the steps to create a basic plugin, making it easy for beginners to get started.
What is a Plugin?
A WordPress plugin is a small program that extends the functionality of your website. Unlike themes, which affect the appearance of your site, plugins add or modify features. Examples include SEO optimization plugins, contact forms, and custom post types.
With basic knowledge of PHP, anyone can create a plugin. Below are the steps to build a simple WordPress plugin.
Preparing to Create a Plugin
1. Set Up a Local Environment
Before creating a plugin, set up a local environment where WordPress is installed. Use tools like XAMPP or MAMP to create a local server.
2. Use FTP or File Manager
You will need an FTP client (e.g., FileZilla) or a hosting file manager to upload your plugin files to the wp-content/plugins/ directory.
3. Basic PHP Knowledge
Since plugins are written primarily in PHP, understanding the basics of PHP syntax will help you in plugin development.
Steps to Create a Plugin
1. Create a Plugin Folder
Navigate to the wp-content/plugins/ directory in your WordPress installation and create a new folder. Name the folder based on your plugin’s purpose.
wp-content/plugins/my-first-plugin/
2. Create the Main Plugin File
Inside your new folder, create the main plugin file. Name it after your plugin, such as my-first-plugin.php.
3. Add Plugin Header Information
Add the following header to your plugin file. This information allows WordPress to recognize your plugin.
<?php
/*
Plugin Name: My First Plugin
Plugin URI: https://example.com/
Description: This is my first WordPress plugin.
Version: 1.0
Author: Your Name
Author URI: https://example.com/
License: GPL2
*/
?>
This information appears in the WordPress admin panel under the Plugins section.
4. Add Basic Functionality
Let’s add simple functionality, such as displaying a custom message in the admin dashboard footer. Add the following code:
<?php
// Function to add a custom footer message
function my_custom_footer_message() {
echo '<p>Thank you for visiting the admin dashboard!</p>';
}
// Hook the function to the admin footer
add_action( 'admin_footer_text', 'my_custom_footer_message' );
?>
This code displays “Thank you for visiting the admin dashboard!” in the footer of the WordPress admin area.
5. Activate the Plugin
Go to the WordPress admin panel, navigate to the “Plugins” menu, and find your newly created plugin. Click “Activate” to enable it.
Extending Plugin Features
Plugins can start simple and grow in functionality. Here are some additional features you can add:
1. Add a Shortcode
Shortcodes allow users to insert content using simple codes. Here’s an example of a shortcode that displays a message:
<?php
function my_custom_message_shortcode() {
return '<p>This is a custom message!</p>';
}
add_shortcode( 'custom_message', 'my_custom_message_shortcode' );
?>
Using [custom_message] in posts or pages will display the custom message.
2. Add an Admin Menu
You can add a custom menu to the admin dashboard. Use the following code to create a menu item and a corresponding page:
<?php
function my_custom_menu() {
add_menu_page(
'Custom Menu', // Page title
'Custom Menu', // Menu title
'manage_options', // Capability
'custom-menu-slug', // Menu slug
'my_custom_menu_page' // Callback function
);
}
add_action( 'admin_menu', 'my_custom_menu' );
function my_custom_menu_page() {
echo '<h1>This is the custom menu page!</h1>';
}
?>
Best Practices for Plugin Development
When creating plugins, keep the following in mind to ensure quality and compatibility:
- Enhance Security: Sanitize user input using functions like
sanitize_text_field()and verify data usingwp_verify_nonce()to prevent vulnerabilities. - Avoid Conflicts: Use namespaces or prefixes for functions and variables to avoid conflicts with other plugins.
- Organize Code: For larger plugins, separate functionality into classes or files for better readability and maintainability.
Summary
WordPress plugins are a powerful way to add functionality to your site. By starting with simple code and gradually adding more features, you can create plugins tailored to your specific needs. Key points to remember:
- Set up a local development environment.
- Include a header in your plugin file for recognition by WordPress.
- Start with simple functionality and expand over time.
- Prioritize security and compatibility in your code.
With these basics, you’re ready to begin developing your own plugins. As you gain confidence, explore more advanced features or consider publishing your plugins for others to use.
Trust greeden for WordPress Plugin Development
Managing a WordPress site, including plugin development, can be challenging without the right expertise. greeden offers professional WordPress support for all user levels, from beginners to advanced developers.
What greeden Offers
- Custom Development: Tailored plugins to meet your unique requirements.
- Security Management: Ensuring your plugins and site remain secure from vulnerabilities.
- Rapid Issue Resolution: Addressing plugin-related issues quickly and efficiently.
- Maintenance and Updates: Keeping your plugins and WordPress installation up to date for optimal performance.
Whether you’re new to WordPress or managing an established site, greeden’s services ensure smooth operation and peace of mind. Focus on growing your website while we handle the technical details.
Visit our contact page to learn more or to get started today.